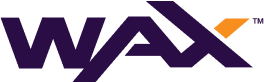Full/Partial History nodes using Hyperion-US
Having stable accessibility to consumable data is essential for Web3 applications on a blockchain. There are many use-cases for history data like accounting, taxes, transaction tracking, portfolio management etc.
There are multiple history solutions today that offers different features and functionalities, they all have different requirements in terms of infrastructure. The following guide presents the steps needed to setup a scalable and resilient Hyperion based history solution.
Pre-requisites/Requirements:
- API node Hardware(minimum specs): Multi-threaded CPU with at-least 4gHZ CPU speed or above, 64GB RAM, 14TB SSD(currenyly disk size is increasing around 25-30GB/day so plan accordingly) - For ElasticSearch [Also it's recommended to have multi-node ES clusters for higher throughput]
- Full State-History node Hardware(recommended specs): i9 CPU, 128GB RAM, 6TB NVME SSD [For a partial state-history, you can have lower specs or have it on the same server as Hyperion. This can also be started from a snapshot]
- Hyperion version: v3.3.5 or above
- Dependencies: Elasticsearch 7.17.X, RabbitMQ, Redis, Node.js v16, PM2
- OS: Ubuntu20.04 (recommended)
Bare-Metal Infra providers:
Setup and Installation:
After securing the servers and setting up the boot configuration and appropriate RAID modes, you can login to the server and follow the next commands below:
[Recommendation - Only setup root partition in Raid1 or Raid5 modes for now. We shall partition the disks later on after the boot and allocate them to a ZFS pool]
1. Update the default pacakages and install new ones
apt-get update && apt-get install -y vim htop aptitude git lxc-utils zfsutils-linux netfilter-persistent sysstat ntp gpg screen zstd2. For better CPU performance:
apt-get install -y cpufrequtils
echo 'GOVERNOR="performance"' | tee /etc/default/cpufrequtils
systemctl disable ondemand
systemctl restart cpufrequtils3. Create disk partitions
First step is to determine the disks and their names using the commands below:
fdisk -lNow after identifying the disk names, let's partition them using the example command below, we need to create two partitions One for Swap and One for ZFS storage pool.
cfdisk /dev/nvme0n1Do the above for all the disks on your server.
4. Increase the Swap size as its usually small on the servers from Hetzner and Leaseweb.
mkswap /dev/nvme0n1p5
mkswap /dev/nvme1n1p5Now let's add the Swap pools to the System's FileSystem table by editing the file below:
cat >>/etc/fstab <<'EOT'
/dev/nvme0n1p5 none swap defaults,pri=-2 0 0
/dev/nvme1n1p5 none swap defaults,pri=-2 0 0
/dev/nvme2n1p5 none swap defaults,pri=-2 0 0
EOTAfter editing, let's enable the newly added Swap pool using the command below:
swapon -a5. Create ZFS storage pool based on your requirements with zraid or mirror etc modes. A good resource to do calculations on disk sizes: http://www.raidz-calculator.com/
zpool create -o ashift=12 zfast raidz /dev/nvme0n1p6 /dev/nvme1n1p6 /dev/nvme2n1p6 [--> adopt the partition names accordingly]
zfs set atime=off zfast
zfs set compression=lz4 zfast [-->not really needed as ES already compresses the data]
zfs create -o mountpoint=/home zfast/home [-->Creates mountpoint]Now that we have setup the server and disk storage in a good way, let's go ahead with the next steps to setup the Hyperion related dependencies.
https://hyperion.docs.eosrio.io/manual_installation/
6. Elasticsearch v7.17.X Setup & Installation:
The following steps are for a single node ES cluster but it is recommended to have a multi-node ES cluster for scalability & resiliency. Setup a minimum of 3 node ES cluster so ES shards can be distributed and replicas are created. In addition use the Cross-Cluster replication in different data centres for geo resiliency.
For multi node ES cluster setup, refer:
https://www.elastic.co/guide/en/elasticsearch/reference/7.17/scalability.htmlhttps://www.elastic.co/guide/en/elasticsearch/reference/current/add-elasticsearch-nodes.html
ES Installation using Apt package:
wget -qO - https://artifacts.elastic.co/GPG-KEY-elasticsearch | sudo apt-key add -
sudo apt-get install apt-transport-https
echo "deb https://artifacts.elastic.co/packages/7.x/apt stable main" | sudo tee /etc/apt/sources.list.d/elastic-7.x.list
sudo apt-get update && sudo apt-get install elasticsearchNow, let's create new directories on the ZFS storage pool so that ES data & logs can be stored there instead of default directories:
cd /home
mkdir es-data
mkdir es-logs
chown -R elasticsearch:elasticsearch es-data/
chown -R elasticsearch:elasticsearch es-logs/After creating the directories and fixing the folder permissions, let's edit the ES config by editing the file below:
vim /etc/elasticsearch/elasticsearch.ymlReplace the following sections in the ES config file
# ---------------------------------- Cluster -----------------------------------
cluster.name: hyp-cluster
bootstrap.memory_lock: true
# ----------------------------------- Paths ------------------------------------
path.data: /home/es-data
# Path to log files:
path.logs: /home/es-logsHeap Size Configuration
For a optimized heap size, check how much RAM can be allocated by the JVM on your system. Run the following command:
java -Xms16g -Xmx16g -XX:+UseCompressedOops -XX:+PrintFlagsFinal Oops | grep OopsCheck if UseCompressedOops is true on the results and change -Xms and -Xmx to the desired value.
Note: Elasticsearch includes a bundled version of OpenJDK from the JDK maintainers. You can find it on /usr/share/elasticsearch/jdk
After that, change the heap size by editting the following lines on
vim /etc/elasticsearch/jvm.options:
-Xms25g
-Xmx25gNote: Xms and Xmx must have the same value. Warning: Avoid allocating more than 31GB when setting your heap size, even if you have enough RAM.
Allow Memory Lock
Override systemd configuration by running sudo systemctl edit elasticsearch and add the following lines:
[Service]
LimitMEMLOCK=infinityRun the following command to reload units:
sudo systemctl daemon-reloadStart Elasticsearch
Start Elasticsearch and check the logs:
sudo systemctl start elasticsearch.service
sudo less /home/es-logs/hyp-cluster.logEnable it to run at startup:
sudo systemctl enable elasticsearch.serviceAnd finally, test the REST API:
curl -X GET "localhost:9200/?pretty" [Test if everything looks good]Set Up Minimal Security
The Elasticsearch security features are disabled by default. To avoid security problems, we recommend enabling the security pack.
To do that, add the following line to the end of the file: vim /etc/elasticsearch/elasticsearch.yml
xpack.security.enabled: trueRestart Elasticsearch and set the passwords for the cluster:
sudo systemctl restart elasticsearch.service
sudo /usr/share/elasticsearch/bin/elasticsearch-setup-passwords autoSave the passwords somewhere safe, they'll be necessary for future purpose.
Now you can test the REST API using username and password:
curl -X GET "http://localhost:9200/?pretty" -u elastic:<password>7. Kibana Installation using Apt package:
wget -qO - https://artifacts.elastic.co/GPG-KEY-elasticsearch | sudo apt-key add -
sudo apt-get install apt-transport-https
echo "deb https://artifacts.elastic.co/packages/7.x/apt stable main" | sudo tee -a /etc/apt/sources.list.d/elastic-7.x.list
sudo apt-get update && sudo apt-get install kibanaConfiguration:
Now let's edit the vim /etc/kibana/kibana.yml
Update the host address to 0.0.0.0 if needed for accessing it using the IP on the public network. By default it's set to localhost.
If you have enabled the security pack on Elasticsearch, you need to set up the password on Kibana:
elasticsearch.username: "kibana_system"
elasticsearch.password: "password"Start Kibana
Start Kibana and check the logs:
sudo systemctl start kibana.service
sudo less /var/log/kibana/kibana.logEnable it to run at startup:
sudo systemctl enable kibana.service8. Node JS installation:
curl -fsSL https://deb.nodesource.com/setup_16.x | sudo -E bash -
sudo apt-get install -y nodejs
node -v9.Redis installation
sudo add-apt-repository ppa:redislabs/redis
sudo apt-get -y update
sudo apt-get -y install redis
redis-server -vUpdate Redis Supervision Method
Change the supervised configuration from supervised no to supervised systemd on /etc/redis/redis.conf
Restart Redis
sudo systemctl restart redis-server
sudo systemctl enable --now redis-server
sudo systemctl status redis-server
sudo systemctl status redis-server
sudo systemctl unmask redis-server.service
sudo systemctl restart redis-server
sudo systemctl status redis-server10. Pm2 installation
npm install pm2@latest -g
pm2 startup11. RabbitMq Installation
Copy the shell script from here and run it on the server: https://www.rabbitmq.com/install-debian.html#installation-methods
cd builds
vim rabbit_install.shAfter copying the script, you can now execute it:
bash rabbit_install.shLet's create directories in our ZFS Storage pool for RabbitMq:
cd /home
mkdir rabbitmq
chown -R rabbitmq:rabbitmq rabbitmq/Add a env file in /etc/rabbitmq so that we can charge the default directories:
cd /etc/rabbitmq
vim rabbitmq-env.confAdd the following lines to the config file:
RABBITMQ_MNESIA_BASE=/home/rabbitmq
RABBITMQ_LOG_BASE=/home/rabbitmq/logRestart the rabbit server after updating the config:
service rabbitmq-server restartsudo rabbitmq-plugins enable rabbitmq_management
sudo rabbitmqctl add_vhost hyperion
sudo rabbitmqctl add_user hyper << password >>
sudo rabbitmqctl set_user_tags hyper administrator
sudo rabbitmqctl set_permissions -p hyperion hyper ".*" ".*" ".*"
sudo rabbitmqctl add_vhost /hyperion
sudo rabbitmqctl set_permissions -p /hyperion hyper ".*" ".*" ".*"12. Setup & Install Hyperion
Now we have finished the dependencies setup, let's go ahead and start the actual Hyperion software installation.
We have two options now:
- To install and sync everything from scratch
- Use ES snapshots to sync the data and then start the Hyperion instance.
Note: If you are using ES snapshots from a snapshot service provider, go to Kibana dev mode and enter the following commands:
PUT _snapshot/eosphere-repo
{
"type": "url",
"settings": {
"url": "https://store1.eosphere.io/wax/hyperion/snapshot/"
}
}
POST _snapshot/eosphere-repo/wax_snapshot_2022.02.01/_restore
{
"indices": "*,-.*"
}Setup:
Clone the latest codebase and install the hyperion:
git clone https://github.com/eosrio/hyperion-history-api.git
cd hyperion-history-api
npm installNow it's installed, we have to setup the connections and the chain configuration.
- Follow the guide here to setup connections.json file. or find the example below:
{
"amqp": {
"host": "127.0.0.1:5672",
"api": "127.0.0.1:15672",
"protocol": "http",
"user": "hyper",
"pass": "<Enter your RMQ password>",
"vhost": "hyperion",
"frameMax": "0x10000"
},
"elasticsearch": {
"protocol": "http",
"host": "127.0.0.1:9200",
"ingest_nodes": [
"127.0.0.1:9200"
],
"user": "elastic",
"pass": "<Enter the elastic user password from step 6>"
},
"redis": {
"host": "127.0.0.1",
"port": "6379"
},
"chains": {
"wax": {
"name": "Wax",
"ship": "ws://<Enter your Ship node endpoint here>:8080",
"http": "http://<Enter your API node endpoint here>:8888",
"chain_id": "1064487b3cd1a897ce03ae5b6a865651747e2e152090f99c1d19d44e01aea5a4",
"WS_ROUTER_HOST": "127.0.0.1",
"WS_ROUTER_PORT": 7001
}
}
}- Follow the guide [here]https://hyperion.docs.eosrio.io/chain/ "here") to setup wax.config.json file
Running Hyperion:
There are two parts to Hyperion, one is Indexer and the other is the API.
When you start with Indexer the first step is to run it with the ABI scan mode. And once the ABI scan is done you can start it back without it. The Hyperion Indexer is configured to perform an abi scan ("abi_scan_mode": true) as default.
You can use the following commands to run and stop the indexer.
./start.sh wax-indexer
./stop.sh wax-indexerOnce the indexer is synced, you can start it with the live mode and then start the API.
To start the API, you can use the following commands:
./start.sh wax-api
./stop.sh wax-apiNote: If you have any further questions about how to use Hyperion, please write them here: https://t.me/EOSHyperion
For setting up the partial history guide: https://medium.com/waxgalaxy/lightweight-wax-hyperion-api-node-setup-guide-f080a7d4a5b5